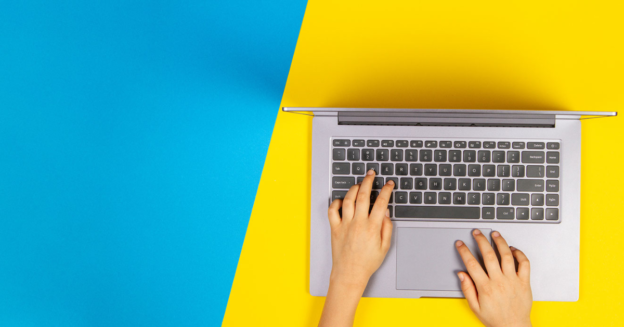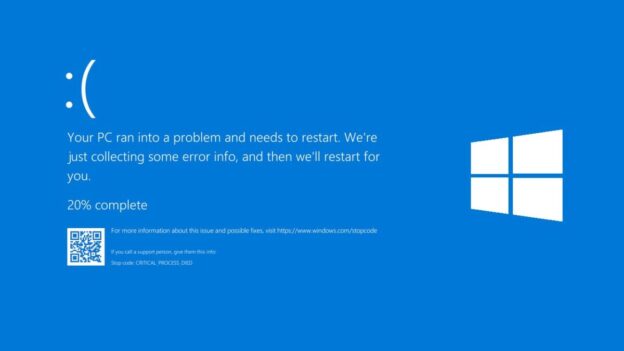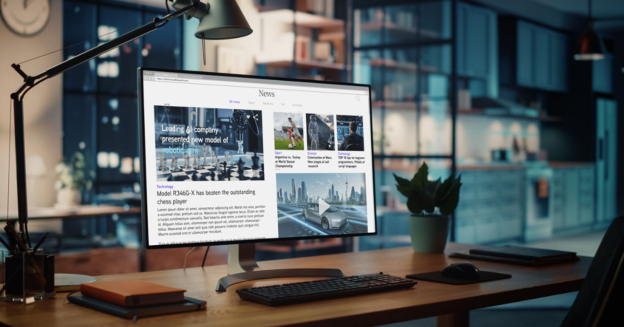It can be aggravating when programs begin lagging or stop responding in general. Common problems include apps that stop working and won’t close even after you tap the close or X button. At this point, the only thing users can do is force the app to close. The best feature to use on MacOS for this problem is Activity Monitor.
Activity Monitor is like the Task Manager from Microsoft. It lets users end programs by force.
Here’s what you need to do:
- Go to your Mac’s Spotlight and look for Activity Monitor.
- Once you open it, a list of processes will appear.
- Choose the app that won’t work from the list and click “Force a process to quit.”
- The app will shut down immediately.
If you are experiencing app issues, please give us a call at 1-800-620-5285. Karls Technology is a nationwide computer service company with offices in many major cities. This blog post is brought to you by our staff at the Riverview Computer Repair Service. If you need computer repair in Riverview, FL, please call the local office at (813) 400-2865.