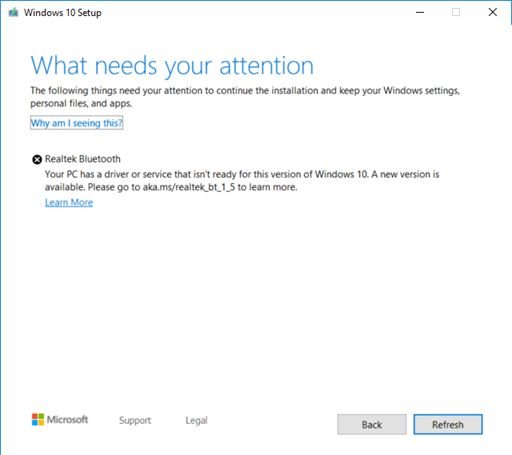If you use Realtek Bluetooth drivers, you may be having issues with updating your Windows 10 operating system. That itself is due to the safeguard hold that was put into place in May of 2019 by Microsoft because of outdated driver versions. Microsoft states, “You will need to update to driver version 1.5.1012 or later to remove this safeguard hold. Any earlier version of the driver is affected by this issue.”
On November 15th, however, Microsoft removed the hold with affected versions, according to their statement on Microsoft Docs. And you can install Windows 10 after updating the Realtek Bluetooth drivers. This process can take up to 48 hours, so don’t be discouraged if you’re not able to install right away.

If you need to download and install the drivers manually to disable the compatibility hold, here’s the step-by-step process:
• Download both of the Realtek Bluetooth radio drivers to your preferred folder: Driver 1, Driver 2. Note: We recommend downloading them to your Documents folder.
• Open File Explorer. If there is no file explorer icon in the task bar, select the search box and enter file explorer and select it.
• Within File Explorer, go the the Documents folder or the folder you downloaded the drivers to.
• Find and double click or double tap on the file named 068de0d6-6ac2-473a-8cbd-bd449cd5c97c_942eec5828662eecc6b98cc2706658bf2433717c.cab
• Select CTRL+a on the keyboard. This should select all of the files
• Right click or long press on any of the files and select Extract.
• Select the New folder button and rename it Realtek Bluetooth.
• Select the Extract button.
• In File Explorer, select the back button to go to the location you downloaded the drivers into.
• Find and double click or double tap on the file named f2748416-7753-49c6-9185-56f4986f490b_e98e0d664b7e874011b8e3752046ca61f3475295.cab
• Select CTRL+a on the keyboard. This should select all of the files
• Right click or long press on any of the files and select Extract.
• If you are in the folder named Realtek Bluetooth, then select the New folder button and type Realtek Bluetooth 2.
• Select the Extract button.
• In the search box on the taskbar, enter device manager, then select Device Manager.
• Find Bluetooth and expand it.
• Find the Realtek device and right-click or long press on it.
• Select Update Driver from the context menu.
• Select the Browse my computer for driver software button.
• It should default to your Documents folder, if this is where you saved the drivers then just select the Next button. If you did not save the drivers to your Documents folder, select the Browse button and find the folder you downloaded the drivers to and select OK.
• It should now find the updated drivers and install them. Wait for this to complete and select Close.
Karls Technology is a nationwide computer service company with offices in many major cities. This blog post was brought to you from our staff at the Frisco Computer Repair Service, if you need computer repair in Frisco, TX please call or text the local office at (469) 299-9005.